I’ve been using Acdsee’s photo software since the 2017 version. This is a full organization and editing environment for photos. It has a mixture of non-destructive editing as well as layered raster editing. There is a lot of functionality that I won’t be able to cover here. I feel like I’ve only just started to scratch the surface of what it offers in terms of features. I got into it after trying a number of similar programs in a search for something that wasn’t “software as a service” like Adobe’s Photoshop/Lightroom software sold now. It is my “daily driver” application for general photography and initial photo manipulation of stills for my Youtube videos. I’ll be shortening the name of this program to “APSU” throughout this article for ease of reading.
Full disclosure: they sent me a license to the 2019 version after they approved my application to their affiliate program. I want to see this software become more popular because I do think it’s a solid fully featured photo management and editing application. I had made a video about the 2018 version of the program that they noticed. Being on the current version helps me and helps them at the same time. That way I can better explain how their software is currently, rather than talking about an older version and eventually upgrading when I found a new feature I wanted for my personal photography needs.
If you are interested in learning more, here is a link to the product page of the current version of the Acdsee Photo Studio Ultimate application. As an affiliate, I earn from qualifying purchases!
A few differences between 2018 and 2019:
- Face detection! It will scan photos and help you organize photos based on person. I could see this being a very useful feature. Really looking forward to trying it out in detail with my cosplay photography. Cosplay photos are not an easy task for face detection algorithms when they attempt to match faces to a given person because of makeup and other embellishments in this hobby. I see it working and drawing boxes over faces accurately, but I haven’t gotten into anything else about it.
- Develop brush additions: vibrance, saturation, hue, brightness, contrast, and other tools. This is a big deal for me because I use it quite a bit. Basically non-destructive targeted adjustments with a brush tool.
- Color LUTs. This sounds interesting. I’m not sure what it offers at this point or if the LUTs are cross-software compatible.
- Colors in contrast. Their site says adjust contrast in specific tones and target brightness ranges. That sounds useful!
- Adjustments to the B&W mode. I’ve used it a few times, so more control there should be fun to mess around with.
- Presets (import, export, edit). This sounds like a way to distribute adjustments. Could be interesting.
- Auto-advance, development settings pane, support for HEIF, import/export actions, luminosity selection, customizable keyboard shortcuts in manage mode, and copy/paste masks… to name a few more additions or revisions.
NOTE: There is a quirk currently with CR3 RAW photos from the Canon EOS M50 because the software doesn’t currently support it. I assume that’s the case for all cameras that use CR3. I’ve been told by staff that they are working on support. I’ll update this article when it has been implemented. Until then, I use Adobe’s DNG RAW converter to make duplicates of my CR3 files that I can edit in APSU. Not ideal, but it works well enough for me in the interim.
Here is a screenshot of primary tab called “manage”.
 |
| What I see most in the program. |
This is where you are able to browse through folders and get a preview of multiple images. There is a lot of functionality to search and filter images based on labels, ratings, exif, and other properties besides doing things like moving or deleting images from the computer. You can also view some of the embedded EXIF data about the currently selected image and see things like a histogram. It looks like you can customize and save workspaces, which I haven’t even touched yet. I could see that being valuable if someone has distinct tasks that work best with a custom interface for each.
You can also switch between a few views from the standard thumbnails setup.
 |
| Thumbs + Details View |
Although, I usually leave it set to the standard thumbnail view. You can also adjust the size of previews on the bottom right of the application through a slider control.
I use the filtering features a lot while culling photos or trying to select out specific ones. Key commands like CTRL + 1 to 5 give a selected photo or photos the given rating that, in turn, can be shown alone. There are also colors you can apply. Here is a collection of screen captures that shows off some of the options there. There are a few other additions along with textual search capability.
 |
| Many ways to filter and group photos! |
The filtering and grouping tools are extremely helpful to find and select specific images. For example, if I took photos with multiple cameras from the same manufacturer that were different models (say the Nikon D600 and D750), I could group them by camera even though their filenames would be in the same format and all of the pictures are in the same directory. The interface then splits up the images and labels the groups by camera name. When producing a photo book, I was able to use the search capability to extract out all images I had labeled with the color “yellow” throughout multiple sub-folders. That helped me quickly pull out images I wanted from a directory of duplicated photos I was specifically using for the one project (in that case I didn’t care about messing with my file structure).
The view tab is another aspect of the program that I use frequently.
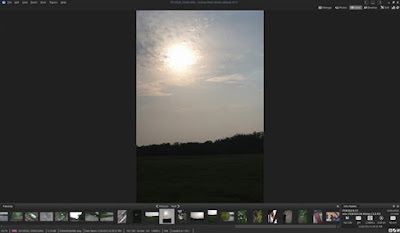 |
| This tab is good for culling images. |
I use that tab to go through photos in detail to decide which I like best. You are able to get a quick 100% view and can apply ratings or labels easily. I also use this tab in full-screen mode in my Youtube videos because it is a smooth way to show and describe images to my viewers. From that mode you click to toggle a fit-to-screen view and a 100% view. I can move the image around at 100% as expected to get a better look at whatever areas of a photo I want to feature. It’s perfect in that situation (I use OBS Studio to record my active screen). On a side note, you can use the new “Face Tool” feature in here to tag/label faces it finds or you can draw out faces and label them. From this tab you can also run a slideshow of whatever images you decided to pull into the view tab.
The other tab that I use a lot is the develop tab. It’s a large amount of photo adjustment tools that are non-destructive.
 |
| You can do targeted non-destructive adjustments. |
There are the usual adjustments like exposure, contrast, vibrance, saturation, fill light, and a lot more. You can apply a lot of those adjustments with a paintbrush tool or a gradient tool, which is great when adjusting the brightness of the sky or ground in relation to the other. These adjustments have 8 layers available that you can use and effectively stack to make adjustments of adjustments. There are the usual adjustment for aligning the horizon, resizing the crop, changing the aspect ratio, and applying lens related adjustments. There is a repair tool to clean up things like sensor dust and skin blemishes. I often use it as a first-pass on photos of people to make that initial skin cleanup. The best part here is that all of these edits are non-destructive and stored at the image database/xmp file level.
The edit tab is similar to other raster based software.
 |
| Feels a bit laggy with the various tools on my Intel i7-6700, but manageable. |
With this tab you can do a lot of the expected raster based destructive edits like adding text or drawing on the photo, but with layers you can avoid that issue easily. There are a bunch of features I’ve barely tried or haven’t even tried such as actions, masking, pixel targeting masks, drawing masks, color LUTs, and frequency separation.
 |
| Added tilt-shift, dodge & burn, grain, and liquify to one layer. |
There is a lot to do in the edit tab I’m sure. I still do a lot of my graphic design tasks in the old copy of Photoshop CS5 that I have because it “just works”, but I might attempt a few tasks in this program eventually to see how it goes. This is one tab that would require a lot of time and effort to really get a feel for its functionality. I could see photographers that do glamor edits of people using this tab to finalize images with features like frequency separation and liquify. That could be a good video/article in the future if I can find a willing subject that doesn’t mind having their blemishes and face/body being adjusted publicly.
One feature I will touch on is the dashboard. It’s a fun view of the database that shows statistics on what the photos are comprised of. You can see how many cameras have been used, how many photos were taken per year/month, and a breakdown of which cameras and ISO values were most popular. There are not a huge number of statistics available through the interface, but it’s fun to check out now and again.
 |
| The D600 is my most used camera of this database. |
I haven’t tried to maintain the database in APSU at all, so my statistics are probably not super accurate, but I could see this being a useful tool because it shows things like the database file size (in my case 11 GB!), how many photos are catalogued, and how the photos break down over a few parameters.
A few other features I’ve used that helped me out:
- Soft proofing with ICC profiles. I used this feature to preview what a big photo book project would look like between my screen and physical print. It’s easy to use and worked well. I do think using this made a big positive difference to the final result.
- Renaming files feature. I use this pretty frequently to get images named in a consecutive sequence when I’m doing time lapse work. FFmpeg, by default, will error out if the numbering sequence doesn’t start at 1 or has breaks in the sequence. I used it on a video about motion time lapse with a 3d printed motion time-lapser.
- Duplicate image finder. This works as expected. I’ve experimented with it in the past when I was trying to downsize my archive. It accurately found duplicates, but it still requires going through each result to decide which image(s) to keep (as the last time I tried it). I need to try this out more in the future once I make another attempt at a true clean archive. When dealing with so many photos it’s not easy to add in unwanted jpegs or other types of duplicates over time.
- There are added efficiency benefits when using two physical computer screens at the same time. I often like having my secondary screen display a preview while I’m in the manage tab to speed up my culling step. That way I can still get instant access to features in the manage tab. In the view tab you can have the secondary screen give you a fit-to-screen view and the primary screen give you a 100% view. Or you can have the secondary screen display a streamlined thumbnail view so you can maximize space on the main screen.
 |
| Two screens in view mode for quick review. |
Overall, I’m generally very happy with the software. It gives me more than enough functionality with management and adjusting photos. Quirks like somewhat slow additions of new cameras isn’t ideal, but it’s manageable. The only other gripe that I have is that some features feel a bit slow or laggy in use. Obviously things like that are up to personal interpretation and other aspects like what computer hardware its running on (in my case a Intel i7-6700, 32gb ram, MLC SSD drives, Windows 10, Nvidia GTX 1060). They appear to release a new version yearly and release a few updates to the current version throughout the year, such as with new RAW format support. That allows me to decide if and when I want to buy the new version because they offer the software on a per-version basis (full disclosure: they sent me a license to the 2019 version when they approved my application to their affiliate program because I was still on 2018 waiting for CR3 support).